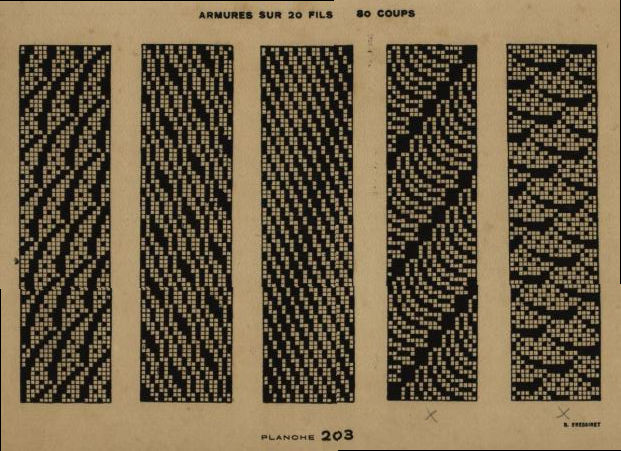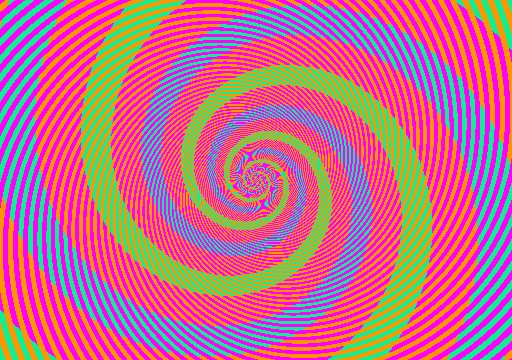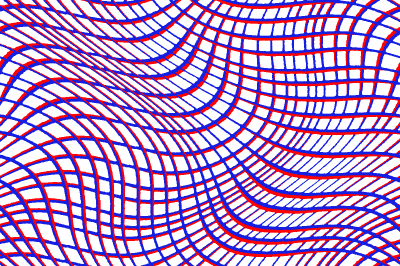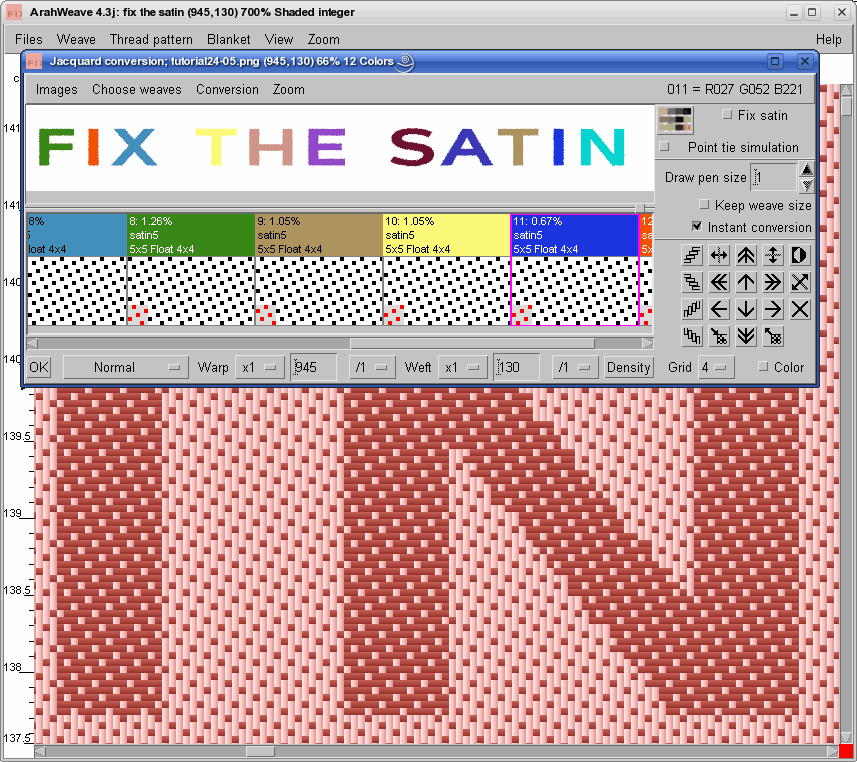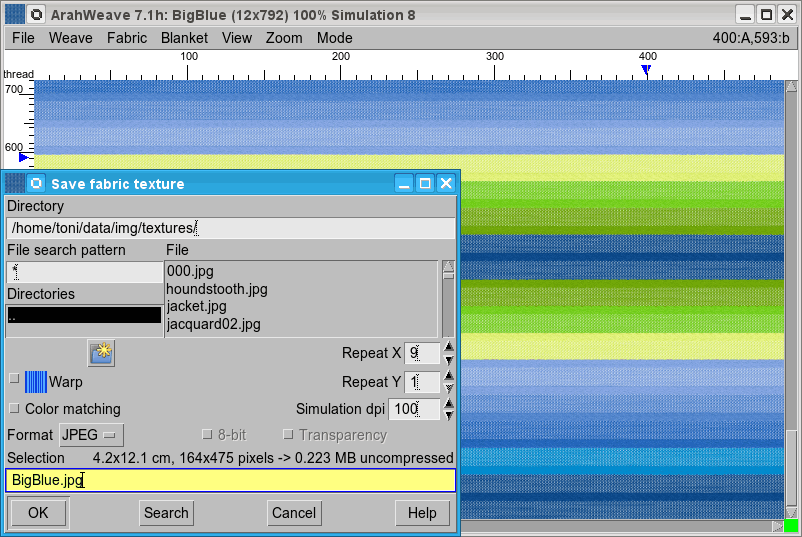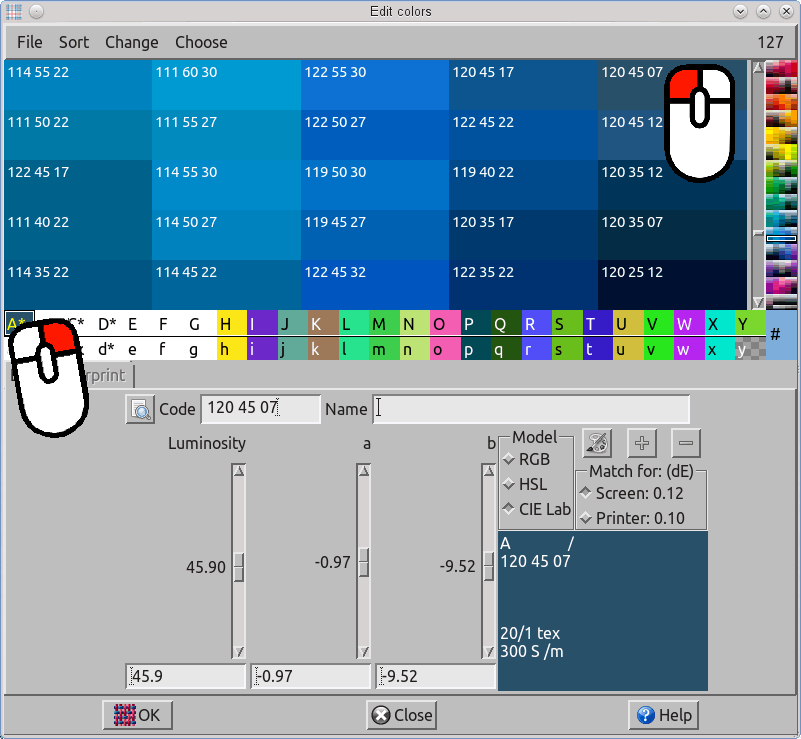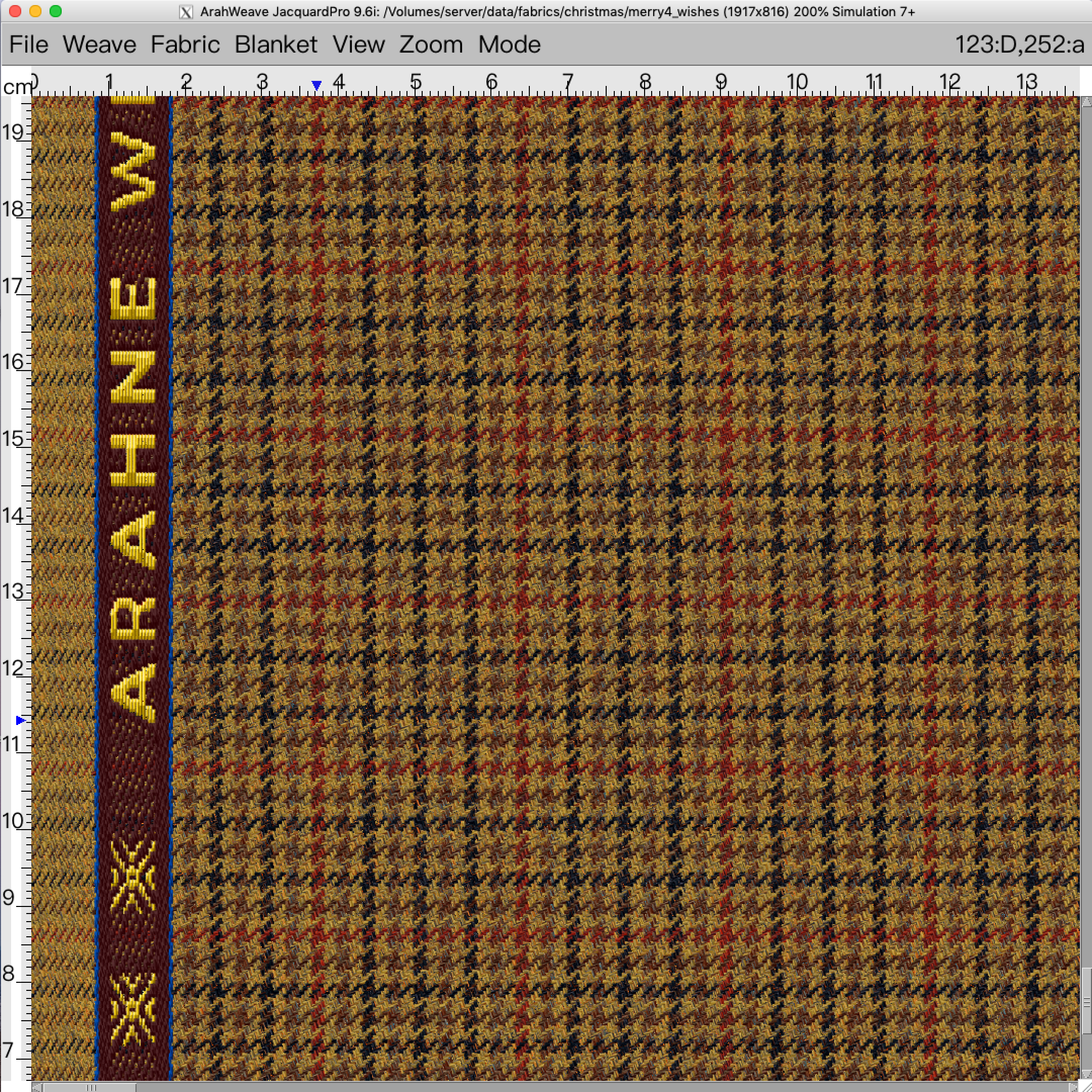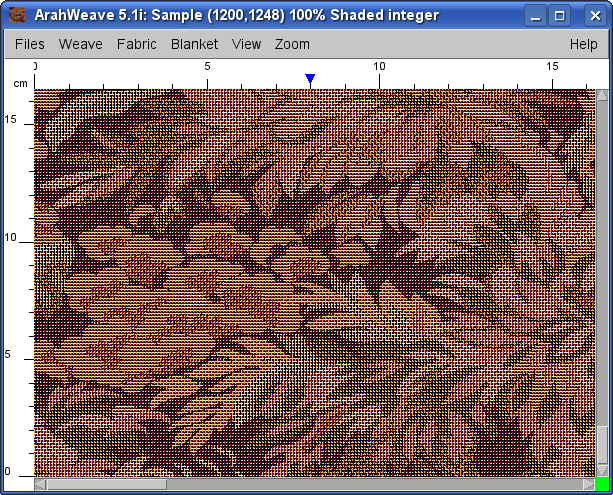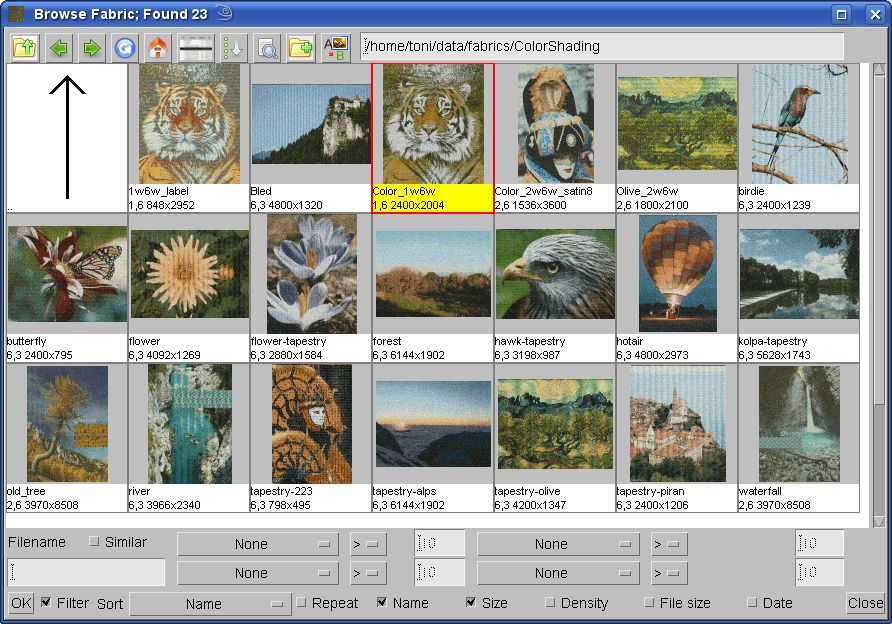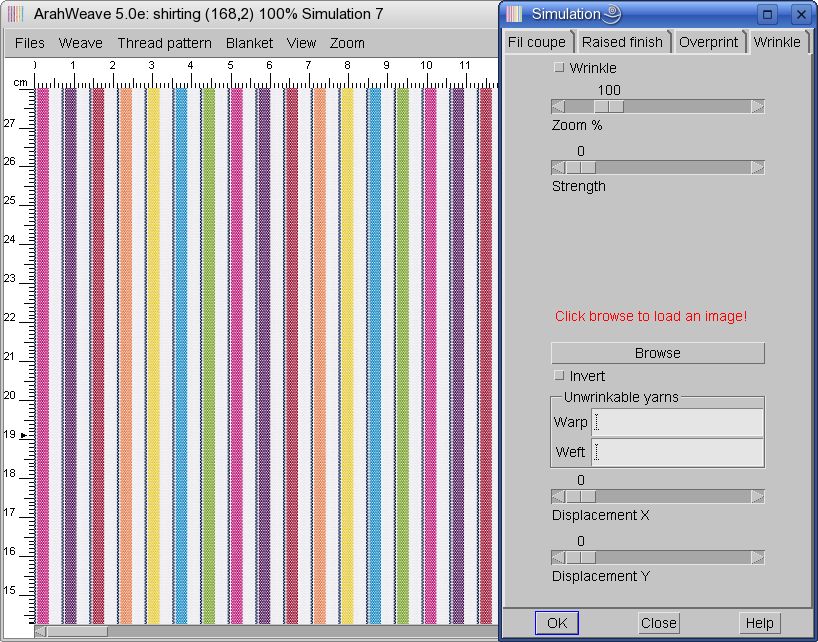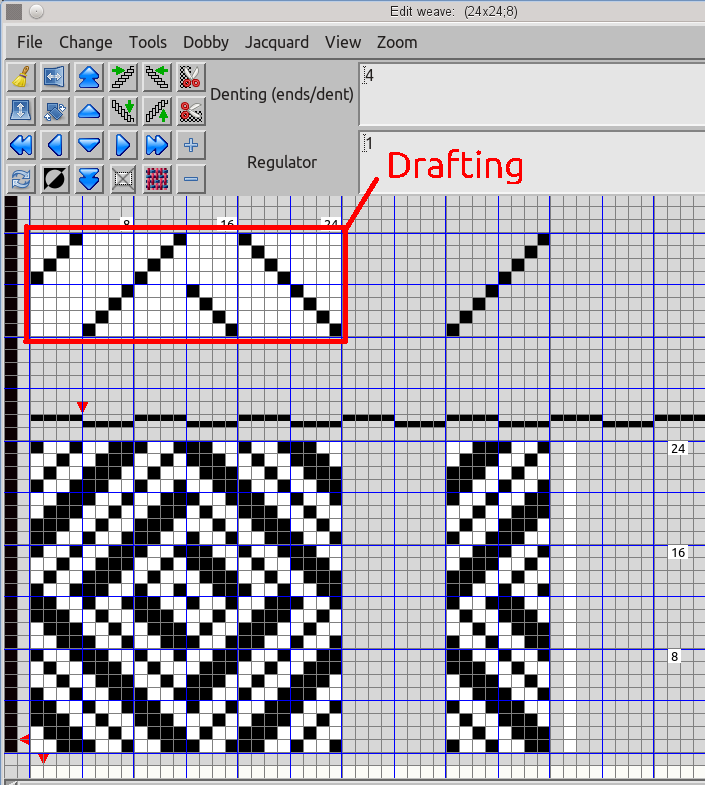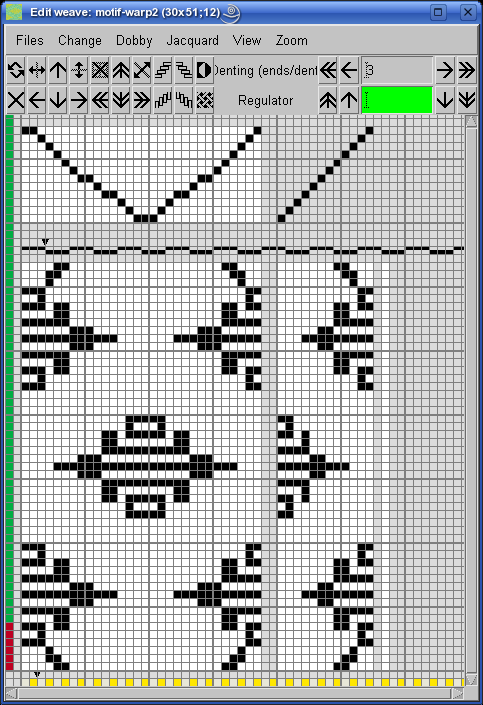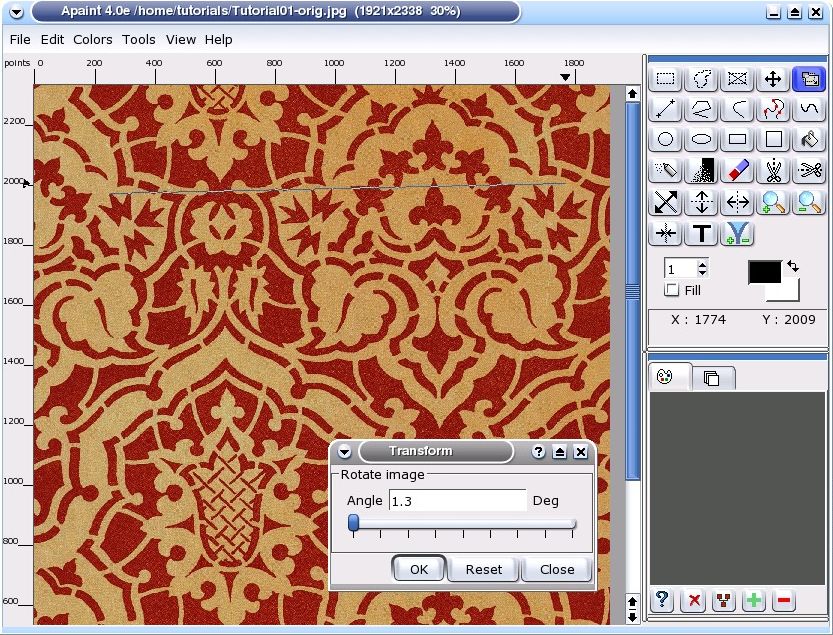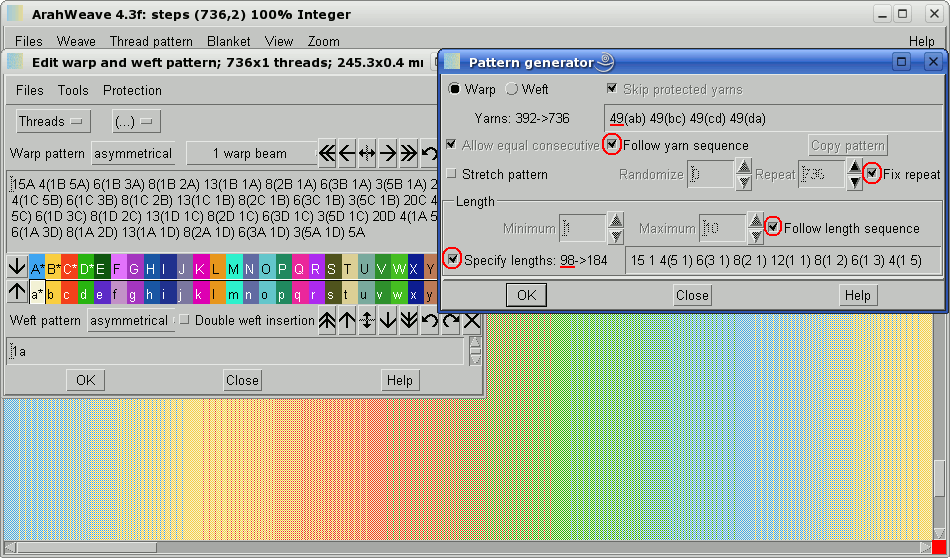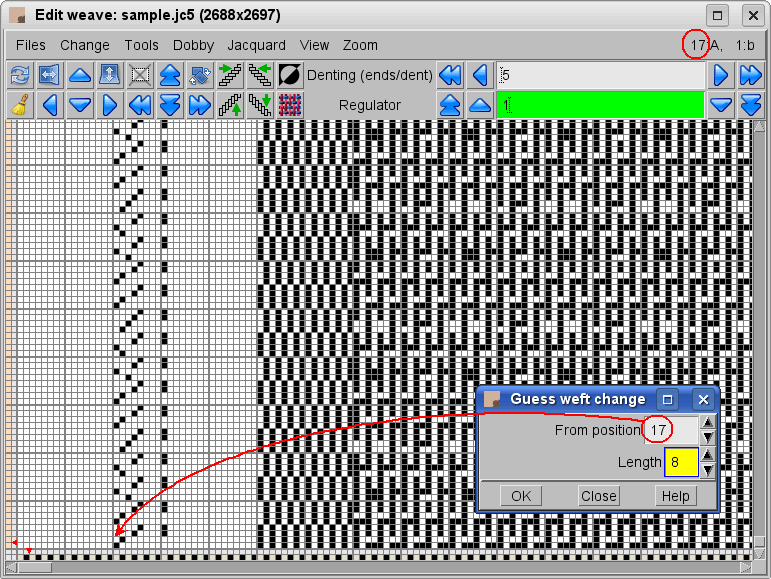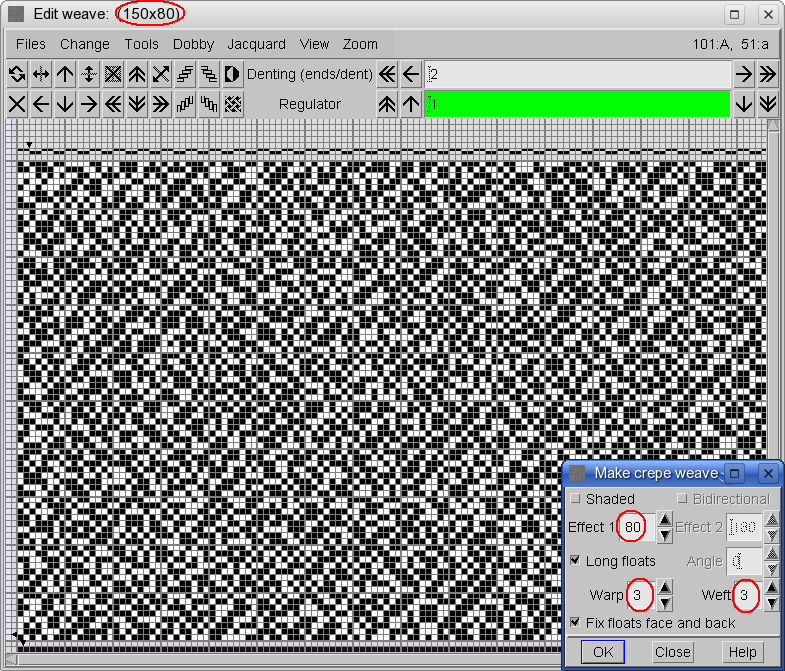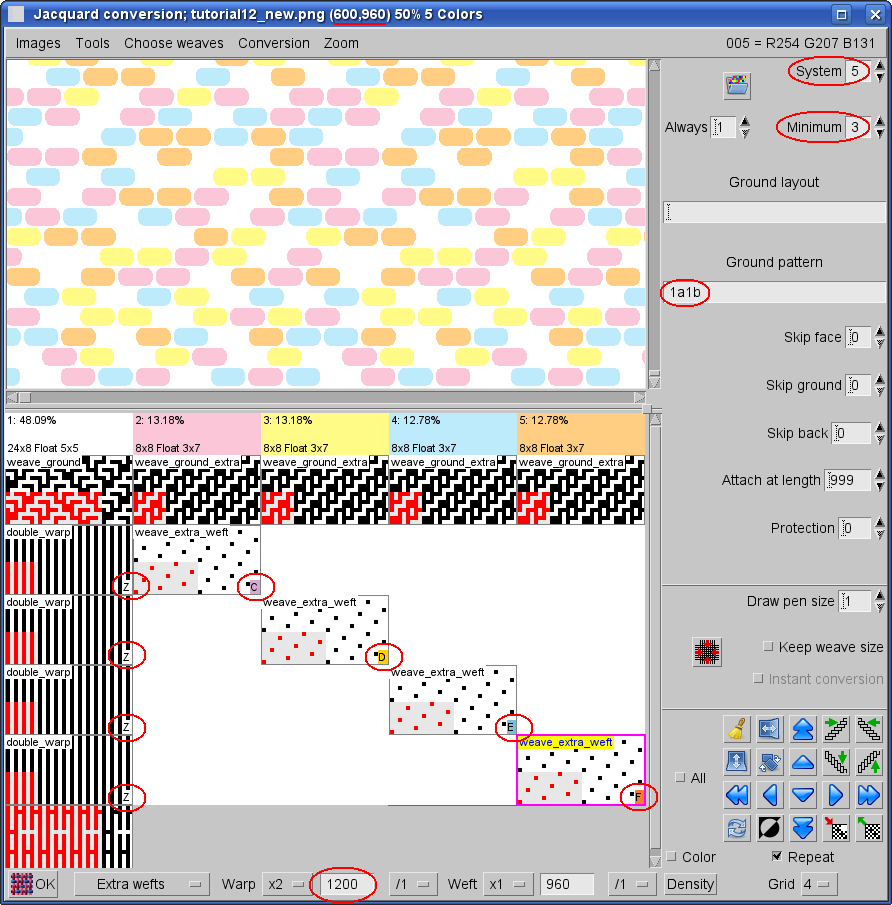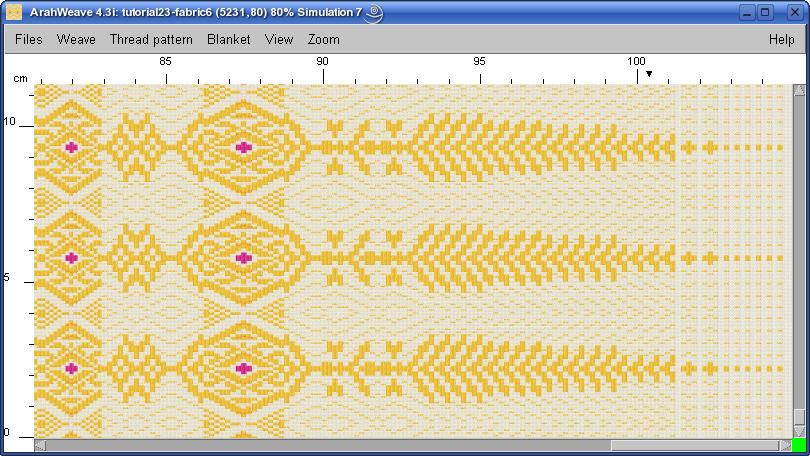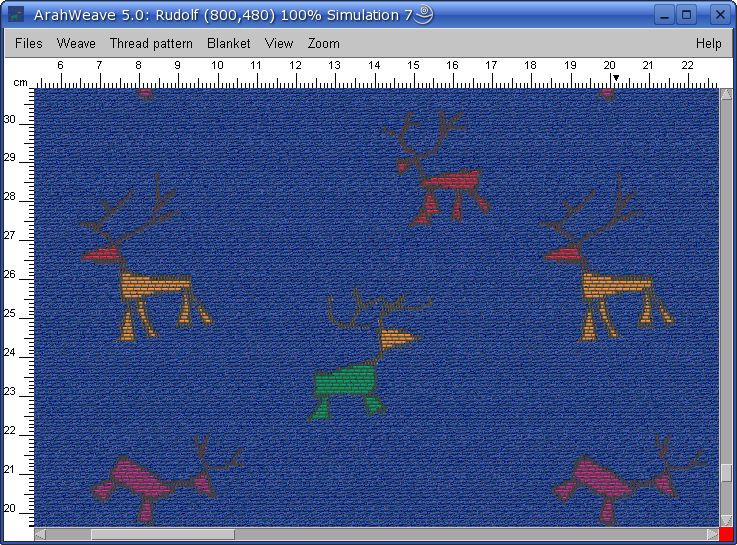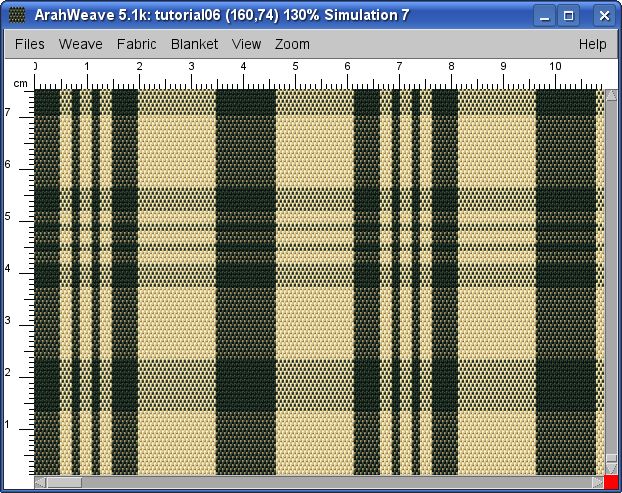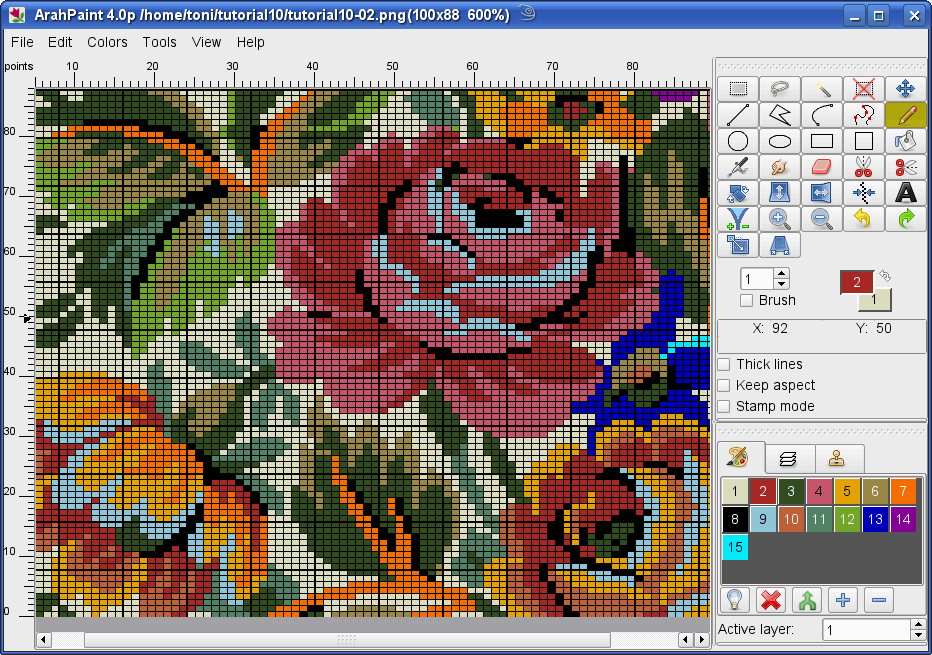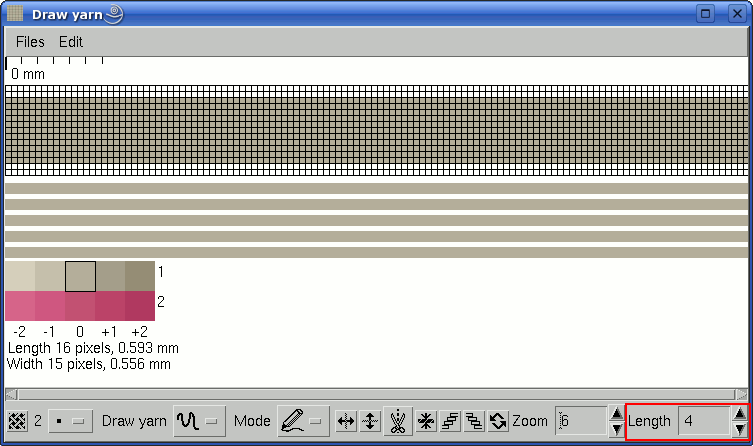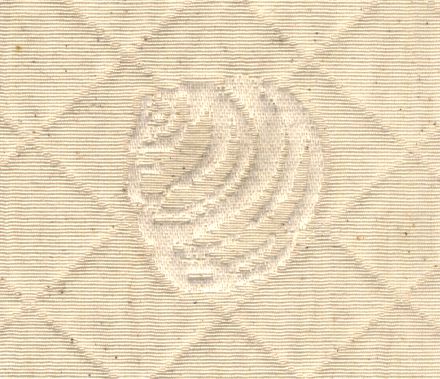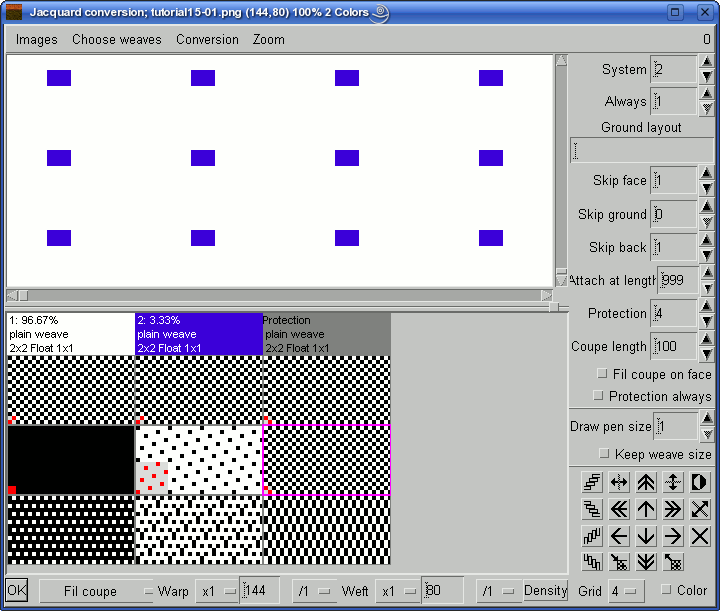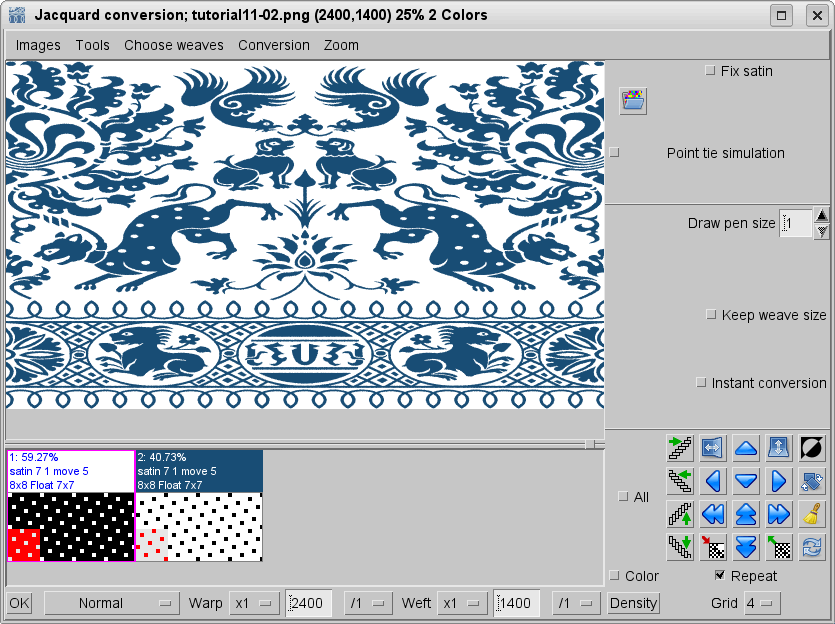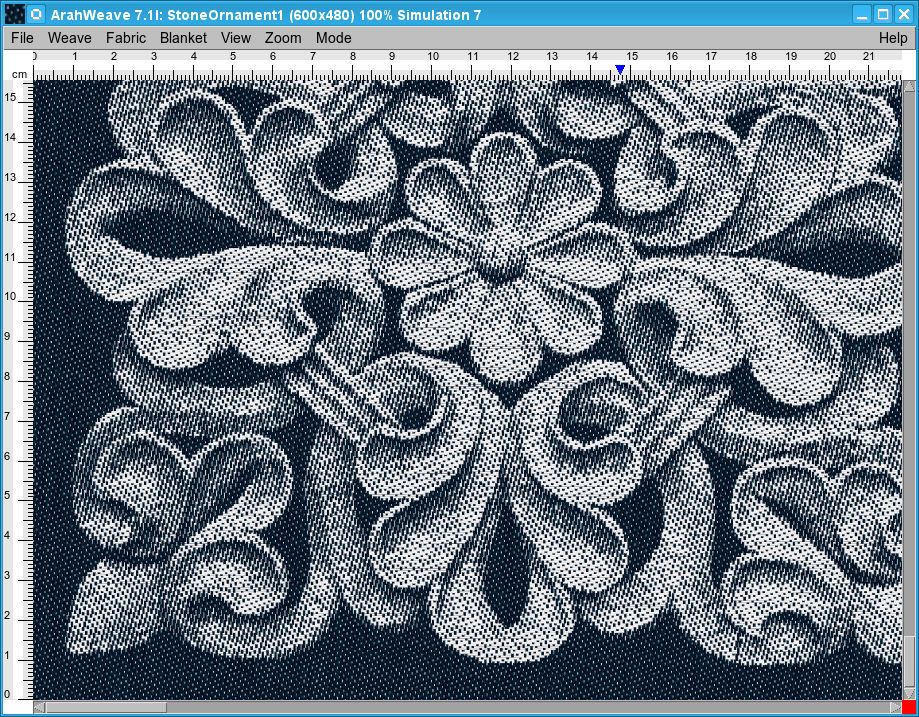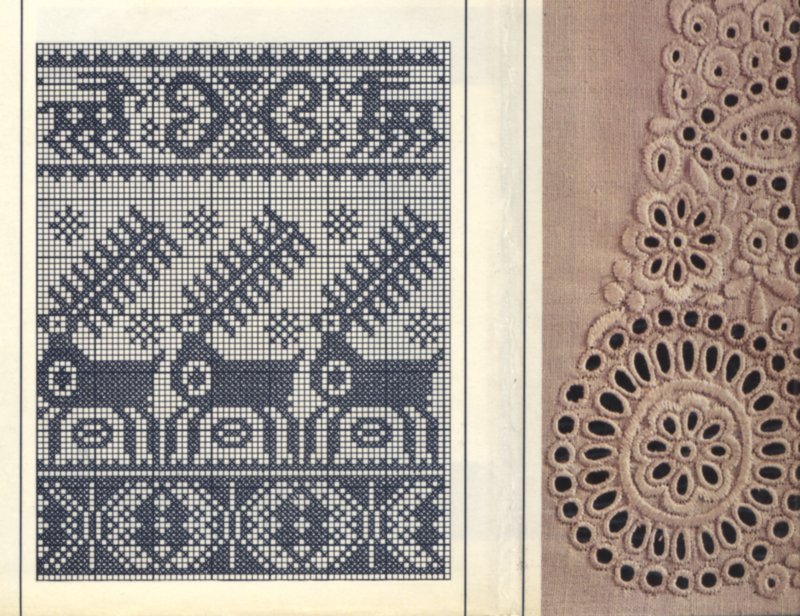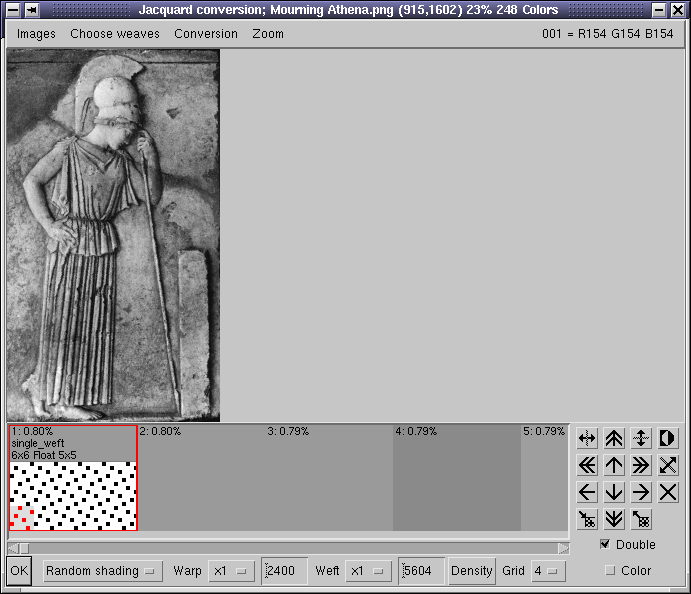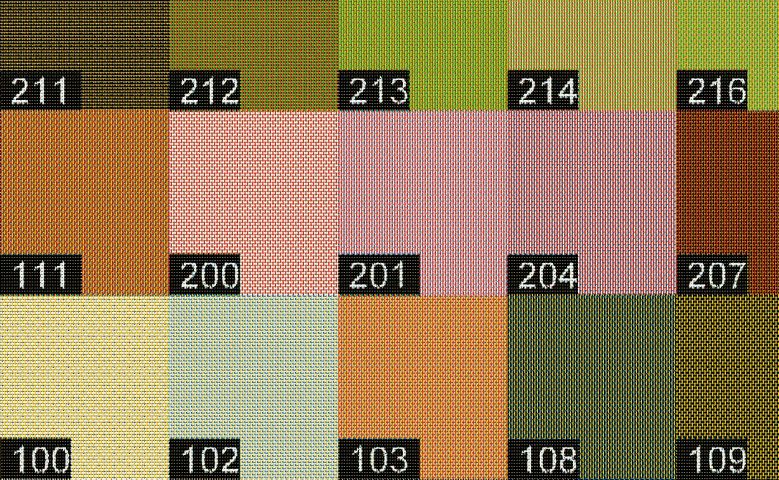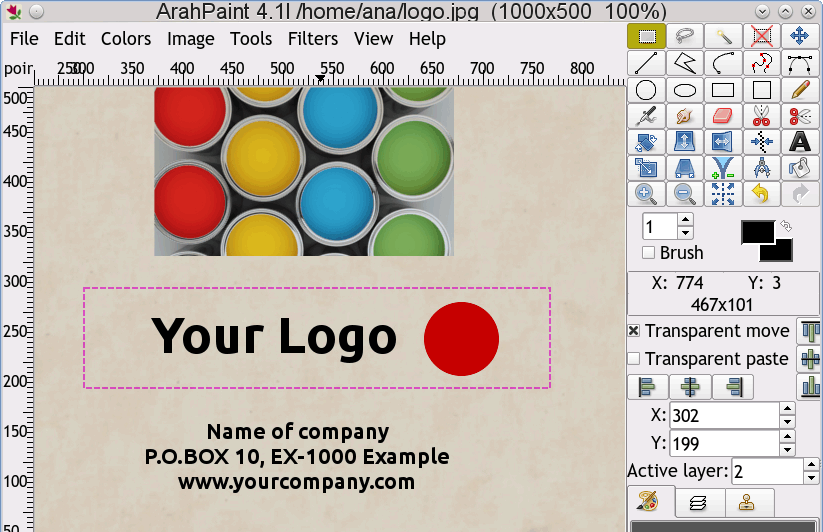教程
使用ArahWeave美化您的织物
ArahDrape -材质贴图软件
纺织人员最大的苦恼是什么?对这个问题仁者见仁智者见智,但一定都逃不过与终端客户联系不紧密的问题。业务中有太多的中间人。我们虽然无法让您惊奇于最终产品中面料成本所占百分比降低,但是我们可以帮助纺织人员更好地展示她在成品中所用的面料。
使用ArahDrape,您就可以在衬衫、领带、夹克、沙发、桌布、床上用品或其它任何您面料的最终用途上展示您织物的效果。您将能够展示您织物的全部使用效果,并以近乎零的成本回答很多涉及“假设”、“如果”的问题。“如果我们将花型旋转45度会怎样?您可以将它缩小20%吗?”您在他提问的同时便可以将回答所需的图片做好。
在本教程(您可以在这里找到相同的PDF版本教程)中,我们将从零开始介绍制作我们自己的drape模型的全过程。在现实生活中,您会有已经准备好的模型,所以您只需要应用您库存中的不同织物纹理即可。
点击桌面上的ArahDrape图标打开软件。您需要准备一张面料区域为白色或纯色的模型或产品图片。我们希望只换面料,保留原照片的阴影和环境。如果模型已经拥有带图案的面料,我们将无法在保持原图阴影的前提下移除旧图案并添加新图案。您可以扫描图案或使用数码相机拍照,并将图片传入计算机。然后选择模板图>载入模板图...,然后双击图案的缩略图。
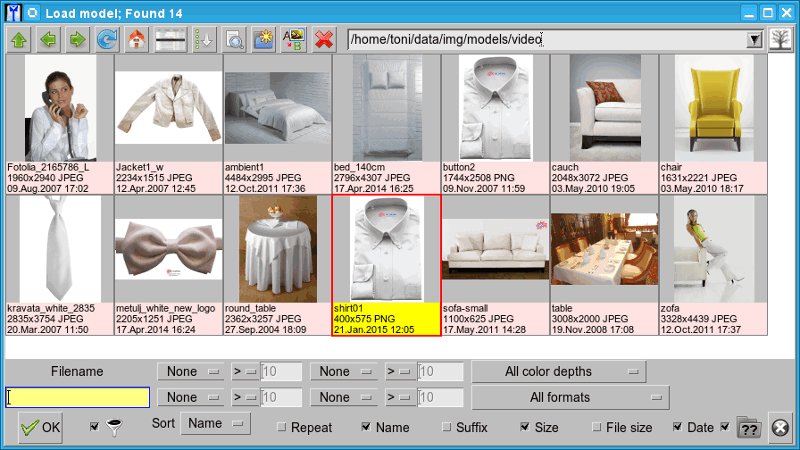
图案将出现在ArahDrape的主窗口中。
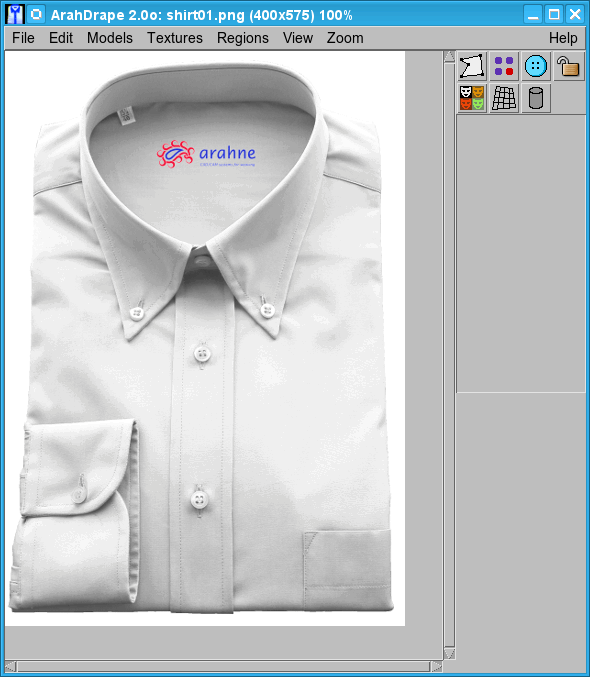
首先,您必须划出每个区域的限定矢量区域。区域是指您想覆盖面料纹理或面料中的一个洞的范围。 选择区域>新建>矢量区域,或单击新建选区图标 ![]() 。它变为
。它变为 ![]() ,表明您已进入绘制选区模式。单击鼠标以创建区域的第一个点。将指针放在第一条线段将要结束的位置,点击鼠标。继续点击以建立后续线段的端点。如需闭合区域边框,您可以将指针移动至起点并点击,或用右键点击以闭合该位置到起点的区域。 编辑区域有很多友好的功能:
,表明您已进入绘制选区模式。单击鼠标以创建区域的第一个点。将指针放在第一条线段将要结束的位置,点击鼠标。继续点击以建立后续线段的端点。如需闭合区域边框,您可以将指针移动至起点并点击,或用右键点击以闭合该位置到起点的区域。 编辑区域有很多友好的功能:
●如果您想停止绘制区域,您可以随时按鼠标右键,程序将会闭合当前位置到起点的区域。
●如果您操作失误,想要删除您画的最后一个点,请点击键盘上的Esc键。他会工作几次。
●如果要在已完成的区域边框上添加点,您需要将鼠标光标移动到所需的位置再点击鼠标中键。
●使用中键点击一个点可以将其删除。
●您可以通过单击鼠标左键移动一个点——按住鼠标并将其拖动到新的位置。
●要删除整个区域,您可以单击某个区域再按键盘上的Del键,或使用主菜单中的区域>删除。
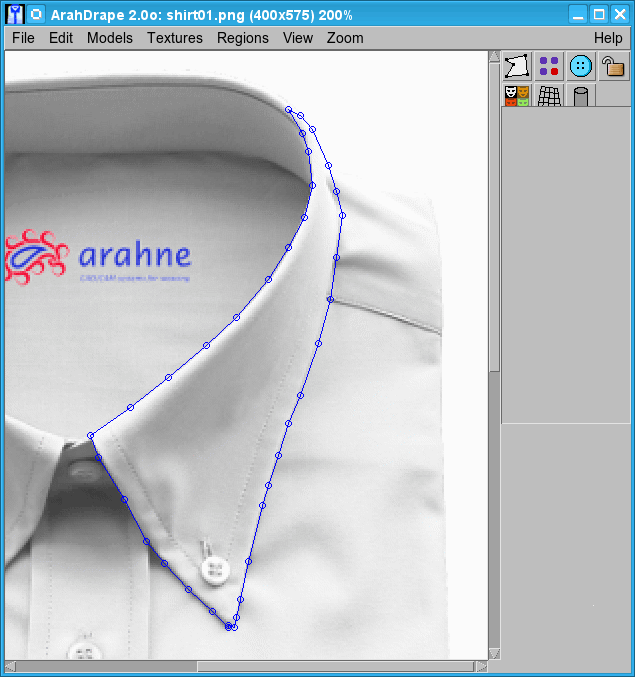
The default color of the active region is blue, while the color of unselected regions is red. The colors of lines can be changed in Files > Preferences….
On many occasions, the limits of one region will border to another region. You will need to draw the points of your new region on the same point as the border regions, otherwise they will not join correctly and some pixels will “shine” through the borders. This can be quite dull and time consuming task. We will show you a trick, which will allow the program to automatically draw the area border vectors along the existing area.
To draw another region, click the Create new region icon ![]() again. Start drawing vectors around the shirt pocket: look at the points 1, 2, 3, 4 on the picture below. Instead of clicking on many border points along the pocket from point 4 onwards, we will make a shortcut directly to point 5.
again. Start drawing vectors around the shirt pocket: look at the points 1, 2, 3, 4 on the picture below. Instead of clicking on many border points along the pocket from point 4 onwards, we will make a shortcut directly to point 5.
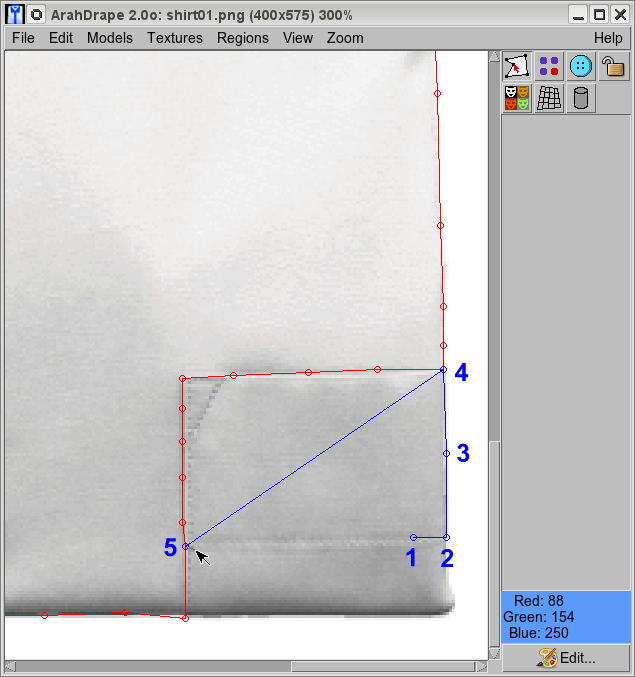
现在按下空格键,程序将自动沿着最后两个点之间的公共向量绘制新的向量。
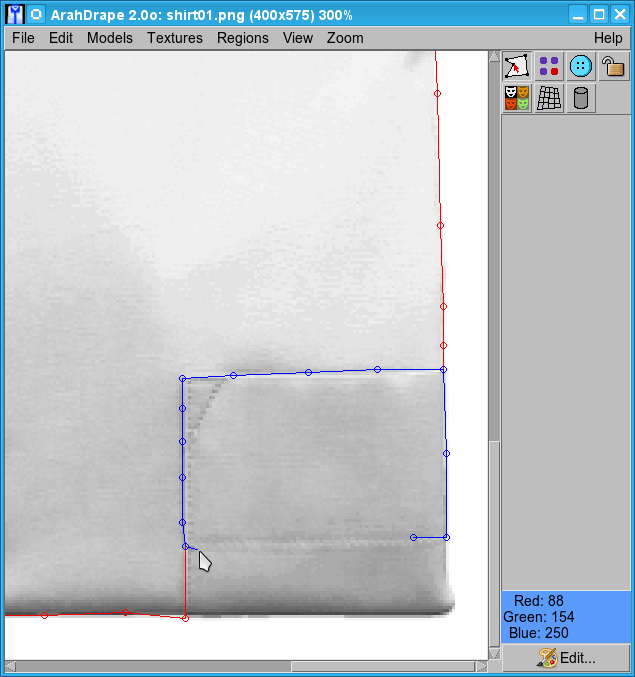
Obviously, there must be a connected path of vectors of other areas from one point to the other, or the program will not know what to do. Program will always choose the shortest connected path – it is a genuine shortcut!
You must draw region borders for all areas – including the holes in regions, like the buttons. Once you have drawn all the borders, you will be ready to load the texture, which you want to drape over the area.
Texture can be any picture in a supported graphical format (PNG, TIFF, GIF, JPEG). It will probably be in repeat, but you may also use texture pictures, which do not repeat themselves. If you scan or photograph a fabric, you will probably spend some time putting it in repeat. The easiest way to make a fabric texture is to save a fabric simulation from ArahWeave. This way you can be sure that the image will be in repeat. The following screen shot shows the window for saving fabric textures in ArahWeave. You call this function in ArahWeave if you click on Files > Save fabric texture... The options are pretty straight forward:
● You can set image format (JPG, PNG, TIFF).
● dpi – dots per inch; probably 100 to 150 dpi will suffice for most cases.
● Filename is set automatically based on the current fabric name plus the suffix from the chosen image format.
● Program displays the actual texture size in pixels above the filename, so you have the feel for the size of your texture. If your fabric repeat is small, and the pixel size is 3000×3000, then your dpi is probably too high. If your image repeat is very big, you can also lower the dpi to get a reasonably sized fabric texture.
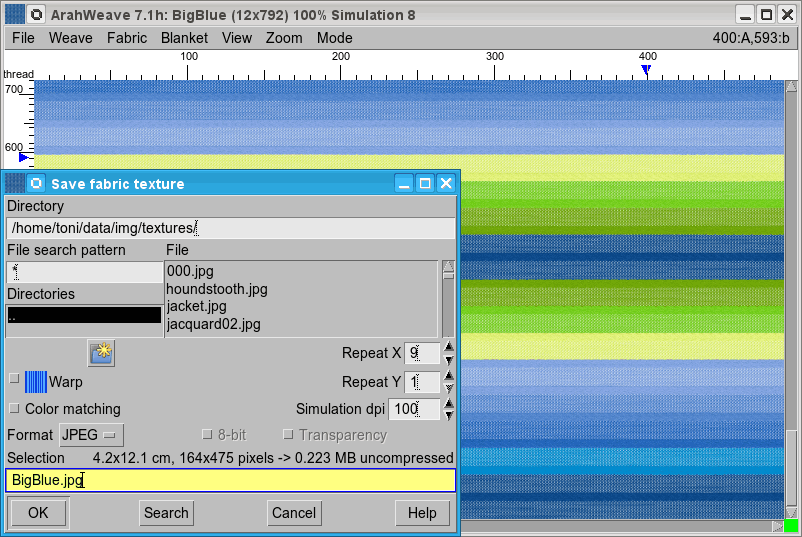
We can now return to ArahDrape. If you wish, you can keep ArahWeave open and create textures on the fly, as you need them. To load textures into ArahDrape, use Textures > Load texture…. The Browse window is shown on the following picture. It has some options like Repeat, Size, Date… their meaning is quite obvious, do not be afraid to try them out. You can also rename the file, if you click on filename, or delete it, if you select it and hit [Del] button. If you want to get a better view of the texture, click on it with the right mouse button, and it will open in full screen mode. You can use + and – on the keyboard to zoom in, or [PgUp] or [PgDown] to load the next or previous image. Click right mouse button again to close the full screen image preview.
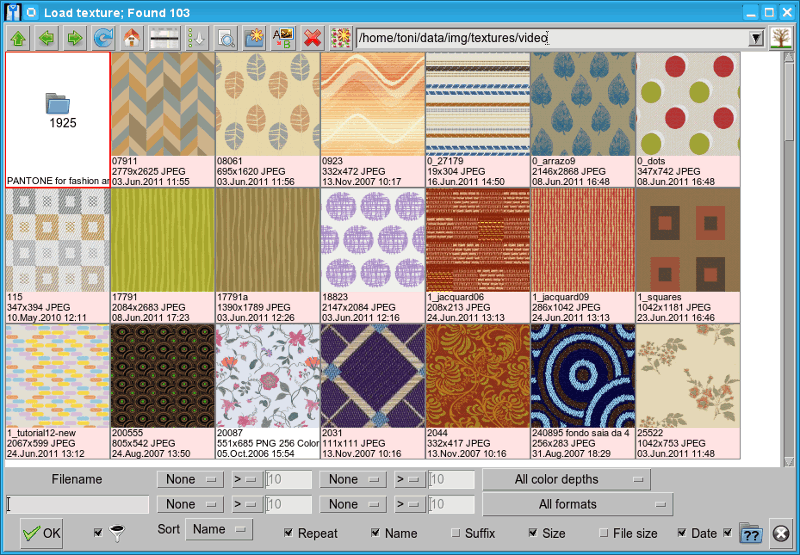
Double click with mouse to the desired texture to load it into ArahDrape. It will be displayed on the icon bar on the right below the icons. If you want to unload the texture from the program, you can either click on it and load a different texture in its place, or press [Del] on the keyboard to get rid of it. This will not delete the texture file; it will just remove it from ArahDrape.
We are at at the point where we need to specify the textures to our areas, so you must change the View mode from Regions to Regions and Drape. Each region can be be any of three types:
● Color ![]()
● Texture ![]()
● Hole ![]()
起初,所有区域的类型都是颜色,因此衬衫看起来想一块拼接物。
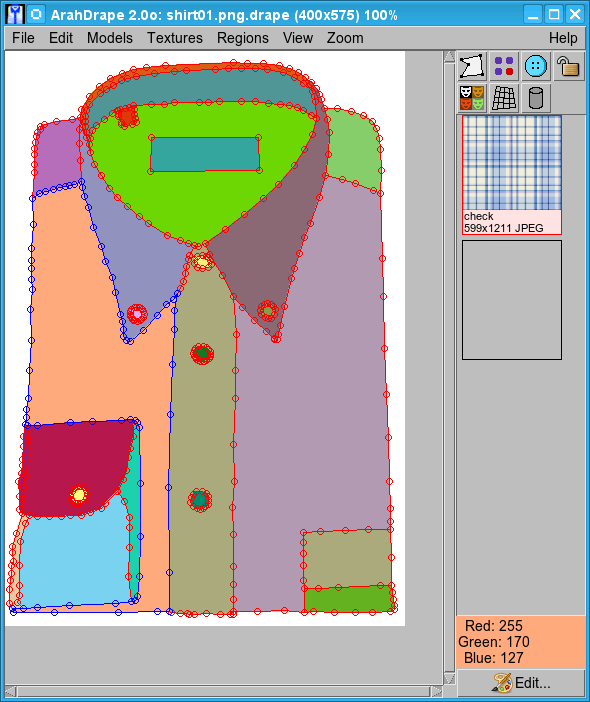
现在我们想要将它们从颜色改为纹理模式。这是一件很容易的事情,有经验的ArahWeave用户会知道怎么做。用鼠标左键点击右侧的织物纹理图标,然后把鼠标指向所需区域并点击右键,将纹理复制到那里。您还可以将一个区域的属性复制到另一个区域——使用鼠标左键选择区域,右键进行复制。这将复制区域的类型、纹理和缩放级别,同时旋转角度保持不变。
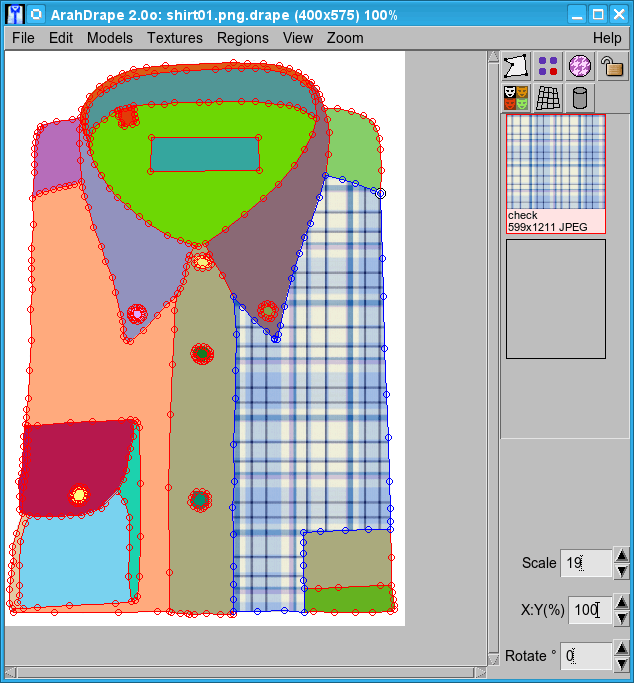
Once you copy the texture to the region with right mouse button, you need to set its zoom level. You can do it in a purely visual way by using up and down arrow keys on your keyboard. Alternatively, you can use the numeric Scale entry field on the bottom right of the main ArahDrape window.
There are three different types of the region shading mode: Flat, Shaded and Shiny. First select a region, which you want to change, and then click the Shade mode icon ![]() in the toolbox to switch between them.
in the toolbox to switch between them.
● Flat ![]() : program just puts the texture over the region without taking any of its original shade.
: program just puts the texture over the region without taking any of its original shade.
● Shaded ![]() : program takes shades from original image. The region color will be a sum of background image shades and the specified color or fabric texture. In the white are (brightness level 255), texture remains the same, at other areas it becomes darker, depends on brightness of the original image. You can adapt the level of brightness in the model with brightness tool.
: program takes shades from original image. The region color will be a sum of background image shades and the specified color or fabric texture. In the white are (brightness level 255), texture remains the same, at other areas it becomes darker, depends on brightness of the original image. You can adapt the level of brightness in the model with brightness tool.
● Shiny ![]() : program takes shades from original image. At middle level 128, texture remains the same, to the level close to 255 it becomes lighter, to the levels close to 0 it becomes darker. You can change the brightness middle level with changing the Mid-tone parameter. You can choose the Mid-tone parameter from the image with mouse: left click + Shift in the pixel of the region sets the Mid-tone parameter to match the brightness of the clicked pixel. You can also change it manually by setting the parameter. The Strength parameter regulates the strength of the lightness (darkness) of the original model. If you find that the contrast is too strong, reduce the default value of 50. If you set the Strength parameter to 0, you will get same result as with the Shaded mode.
: program takes shades from original image. At middle level 128, texture remains the same, to the level close to 255 it becomes lighter, to the levels close to 0 it becomes darker. You can change the brightness middle level with changing the Mid-tone parameter. You can choose the Mid-tone parameter from the image with mouse: left click + Shift in the pixel of the region sets the Mid-tone parameter to match the brightness of the clicked pixel. You can also change it manually by setting the parameter. The Strength parameter regulates the strength of the lightness (darkness) of the original model. If you find that the contrast is too strong, reduce the default value of 50. If you set the Strength parameter to 0, you will get same result as with the Shaded mode.
区域阴影适用于纹理和颜色。如果您根据照片来贴图,您将更喜欢阴影,而平面可能更适用于快速制作时尚设计图。在阴影模式下,主窗口的右下角有一个额外的灰色方块,如下图。使用两个控制点可以控制您阴影的明暗程度。右上角控制浅色,左下角控制深色。试着用鼠标拖动控制点——影响将立即生效。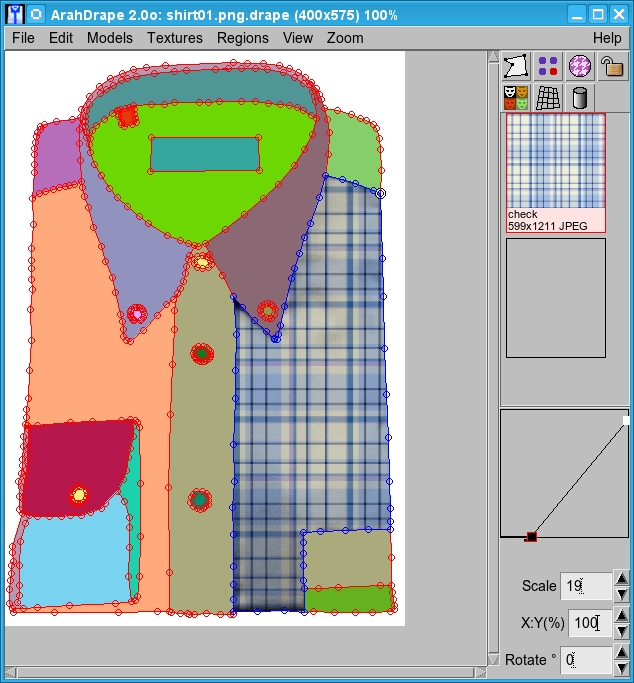
当您使用鼠标右键将纹理从一个区域复制到另一个区域时,您还可以复制该区域的缩放级别和亮度。您还应该将区域类型设置为纽扣和标签的孔洞。
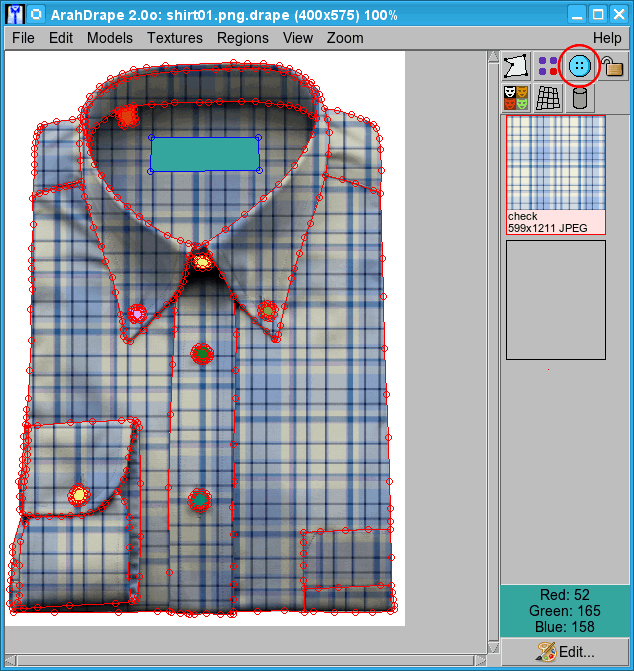
If you want to get a more realistic view of the final image without the region borders, select View > Drape.
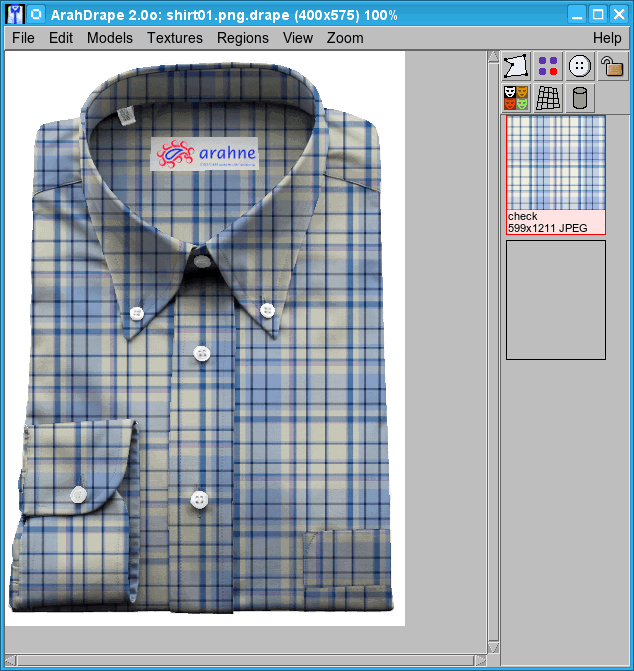
We have all the nice shades, but the image still looks somewhat flat. Why? It looks unnatural, because the newly applied textures do not follow the shape of the original model.
We must specify the geometric distortions in the fabric caused by perspective view, creases or simply the 3D volume of the product. To accomplish this ambitious goal, we will use the grid tool. You can get the Grid window, if you click on icon or select menu Regions > Grid…. Do not forget to click on the desired region first – you can set the grid for only one region at the time. There are two different grid types:
Use Simple when you have an easy perspective mapping, like a carpet on the floor. You will have a rectangle, which you should distort into a trapezoid which matches the desired geometry of the mapping.
And use Complex for anything more complicated.
Our case requires use of a complex grid, so you should select it. Then click on Vertical vector and draw it in the main window besides the selected region. Draw it in the same way as you did the region just that it does not end with starting point. Finish drawing the vector by clicking on the right mouse button. Vectors will be the guiding lines for the mapping of your fabric texture to the area. The vertical and horizontal vectors should intersect, and their borders should be outside the regions. As a minimum, you will need two vertical and two horizontal vectors. Vertical vectors should be drawn from top, and horizontal from left to right. If the fabric has many complicated distortions, you can draw intermediate vectors. Do not mix up vertical and horizontal vectors, and do not forget to intersect them. If you make a mistake, program will not generate any mapping, until you correct the vectors and make them valid. On the picture, you can see two vertical vectors in green, and two horizontal vectors in red.
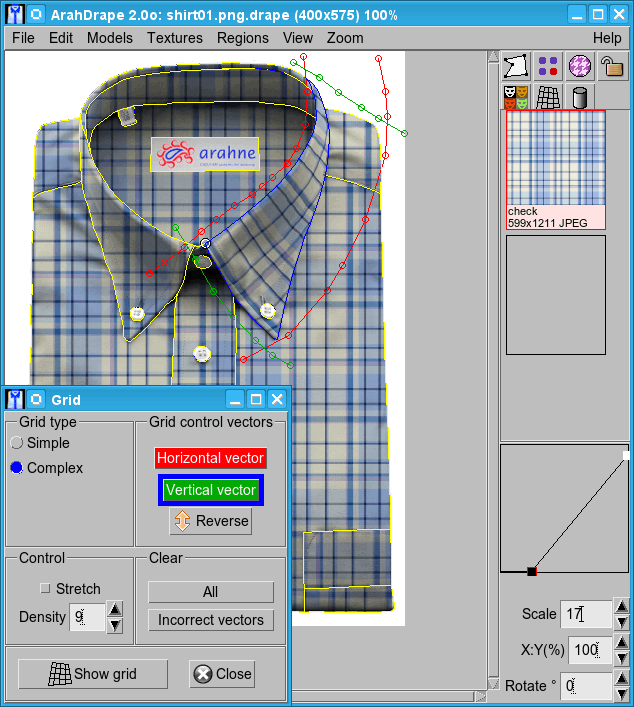
Once you finish setting the grid for one region, close the Grid window, and click next region by left mouse button to select it, and open the Grid window again. You can also click the Show grid button in the Grid window, to see which grid will be used in the mapping.
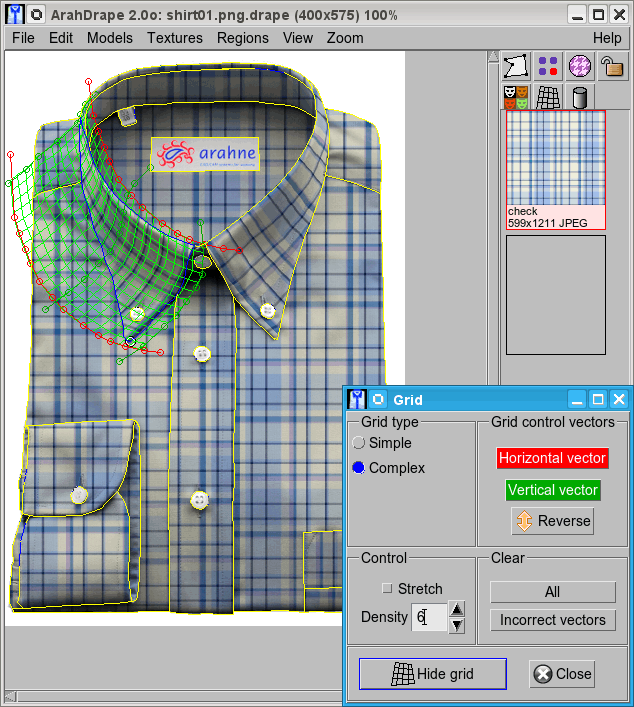
You also can increase grid’s Density; this will make smaller rectangles in the mapping. In most cases, default grid density will do just fine. Adding, deleting, and moving grid vector points works same as on region vectors: to add a point into an existing vector, just press the middle mouse button on the vector; to delete a point press the middle mouse button at the point. If you want to delete the whole vector, point the mouse cursor at one of the points of that vector, press a right button, and choose Delete vector. If you need to move whole vector, you can do it by CTRL+ mouse button drag. In some cases you would need two identical vectors, but it is difficult to draw two exactly the same. So to do this point the mouse cursor at one of the points of that vector, press a right button, and choose Duplicate vector. The program will draw another identical vector, which you can move it by CTRL + left mouse button drag to desired place.
Sometimes you will have a region very close to the border, therefore you will not able to draw grid vectors freely over the edge. In these cases use View > Image offset. You will get an extra border, which should give you enough working space around the image. If there is still not enough space, go to Files > Preferences… and set the desired size in pixels.
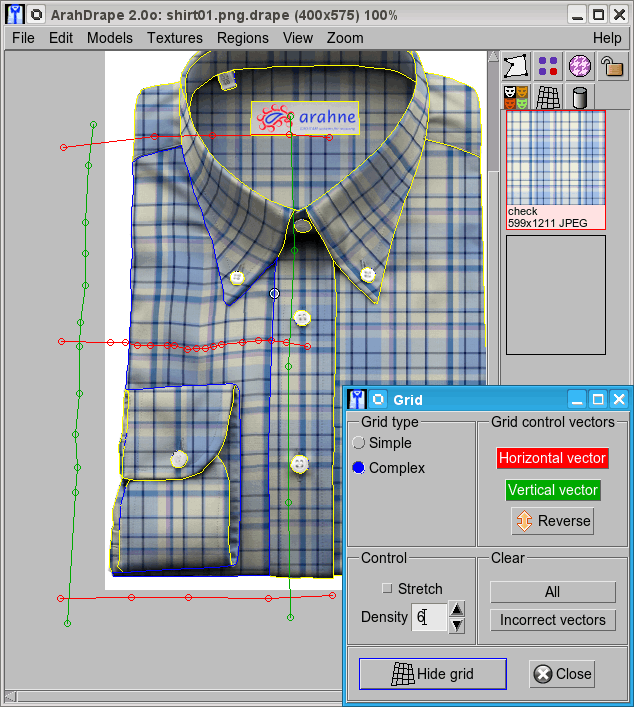
The start of fabric texture within a region is not independent from the other regions. On a normal shirt, the fabric on the pocket needs to be aligned with the body. To match the starting offset of two neighboring regions, click anywhere on the region with left mouse button and drag the texture to the desired position. Program will interactively move the texture offset as you will move the mouse.
You should not forget to save your work at the end, use Files > Save project…; type the filename in the and in the file selection box. The extension .drape will be added automatically.
As you have seen, making a good drape model requires some work, so we want to use the same model many times with different texture. You can load other fabric textures by clicking on Textures > Browse..
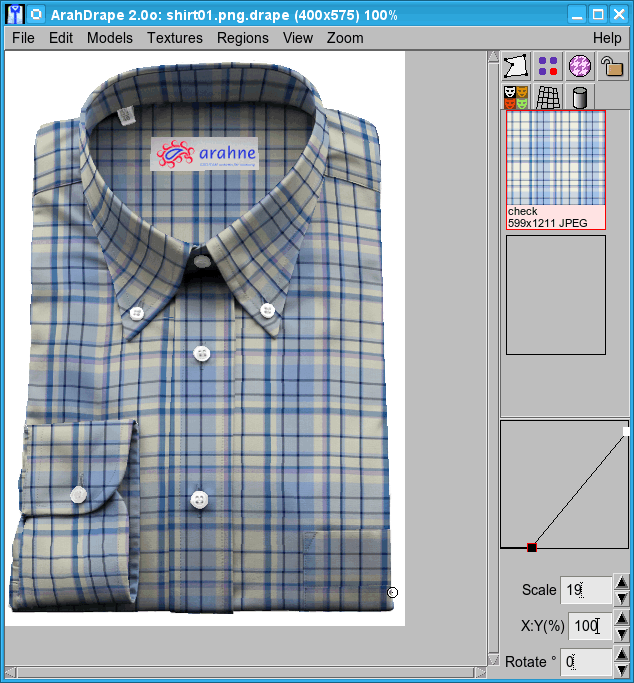
If your drape model contains many regions, like on the shirt form our example, you will quickly become tired from clicking on regions with right mouse button to apply a different texture. One would like to copy the new fabric texture to all regions, which have currently the same texture. To achieve this, click the group icon ![]() in the toolbar. It will change itself to
in the toolbar. It will change itself to ![]() , so that you know that ArahDrape is in the “group” mode. From now on, you can use a single click (right mouse button) to copy texture to all regions with the same texture. You can then disable the group to change the region type individually, if you wish. For example, you can make the shirt collar and wristband white, if you change their region type from texture
, so that you know that ArahDrape is in the “group” mode. From now on, you can use a single click (right mouse button) to copy texture to all regions with the same texture. You can then disable the group to change the region type individually, if you wish. For example, you can make the shirt collar and wristband white, if you change their region type from texture ![]() to hole
to hole ![]() .
.
Textures can also be rotated. The default center of rotation is at the first border point of the region, but can be moved to the desired place by double clicking the left mouse button. The current position of the center of rotation is marked by a small circle. The shirt on the lower picture has it at the middle of the right pocket. You can set the angle of rotation pressing by left and right arrow key on the keyboard, or by entering a value in the Rotate field in the right bottom corner of the main ArahDrape window.
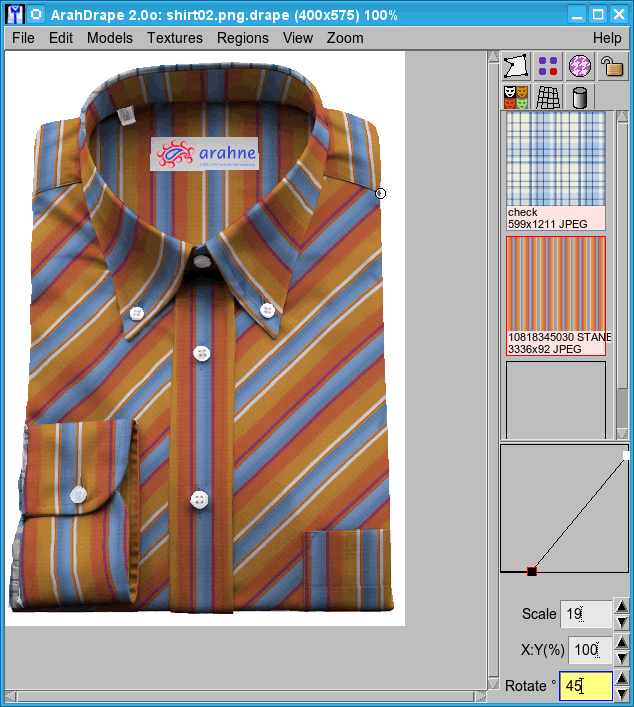
As always, we are doing this to impress our potential customers, or to help them choosing between the different variations of our products. So we need to find a good way of showing our draped images to them. One way is to invite them in front of the computer, and insert the textures from your collection as you talk to them. This will probably be the most effective way, since it will also involve the customer. If such a presentation is not possible, you can also print the drape simulation from Files > Print picture... If you want to send the picture by e-mail to the customer, or prepare pictures for publishing on the web like in our drape gallery, you can save just the drape image using Files > Save image as...

In this tutorial, we have used fabrics from Tekstina.
List of accelerator keys in ArahDrape:
(Note that the main window has to be active for the accelerators to work)ZOOM
1 : zoom level 100%
2 : zoom level 200%
…
9 : zoom level 900%
0 : zoom level 1000%
f : fit to window
+ : zoom in
– : zoom out
ALT+mouse wheel : zoom in, zoom outVIEW MODE
i : image
r : regions
e : regions and drape
d : drape
o : toggle image border offsetSET REGION TYPE
c : color
t : texture
h : hole
s : toggle shadingb : browse textures
CTRL+b : browse images (models)
CTRL+s : save project
CTRL+q : quit program
DEL (in main window) delete selected region
DEL (in textures window) delete selected texture
CTRL+z : Undo
CTRL+r : Redo
Arrow keys UP and DOWN will zoom texture in selected region.
Arrow keys LEFT and RIGHT will rotate the texture in selected region.Shift+left click into region sets the Midtone value for that region.